Bagi yang tertarik merekam layar, cara paling mudah adalah menggunakan screen recorder pc. Anda dapat menggunakan aplikasi yang secara khusus untuk keperluan tersebut. Yang terpenting adalah fitur dan setting sesuai dengan windows 10. Sebagai sistem operasi terbaru, user tidak akan kesulitan menemukan software dan aplikasi untuk tujuan rekam layar. Semua hal terkait topik ini akan dibahas pada bagian selanjutnya.
Tujuan merekam layar laptop
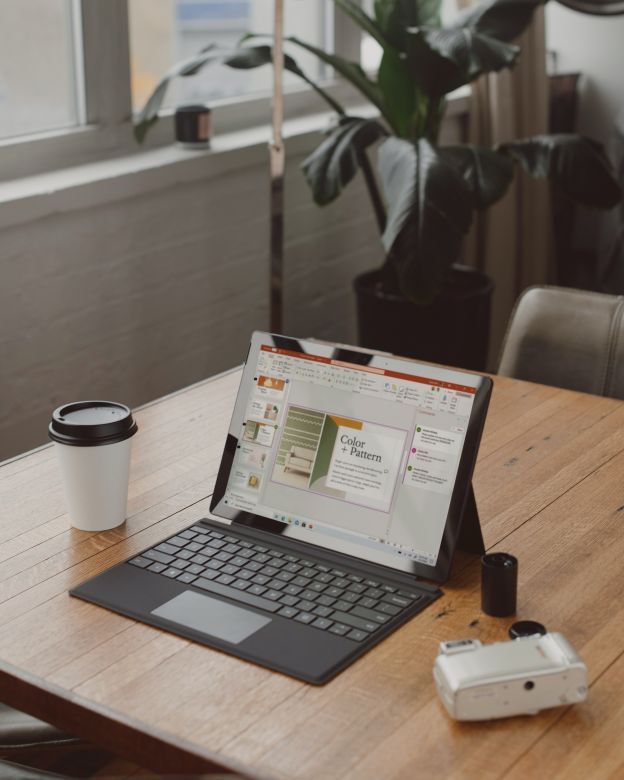
Sebelum lanjut merekam layar, Anda perlu menentukan tujuan. Beberapa user windows 10 mungkin sekedar iseng ingin mencoba eksplorasi fitur. Kegiatan ini bermanfaat untuk mengetahui kapabilitas software dan performa sistem operasi. Tujuan yang umum dijadikan justifikasi merekam layar di laptop dan pc adalah berikut ini.
Data pribadi
Data dan file pribadi merupakan alasan yang sesuai dengan preferensi personal. Anda sengaja merekam aktivitas saat sedang menjalankan software. Tujuannya sebagai referensi dan contoh ketika bingung di kemudian hari. Jika tujuannya untuk pribadi, siapkan harddisk yang besar karena rekaman video mempunyai ukuran besar apalagi yang hd atau 4k. Opsi lain untuk menghemat penyimpanan adalah melakukan encoding yaitu menurunkan kualitas dan resolusi tetapi masih wajar.
Konten tutorial
Selanjutnya, Anda juga merekam layar untuk keperluan konten tutorial. Misalnya, para konten kreator ingin menunjukkan bagaimana cara memakai software tertentu. Mereka membuat prosedur dan tata cara akses dengan bantuan rekam layar.
Gaming
Gaming juga sering menggunakan rekam layar untuk dibagikan ke para viewer lai. Anda merekam langsung saat sedang memainkan game tertentu. Konten disesuaikan dengan kebutuhan misalnya hanya merekam bagian tertentu.
Edukasi
Tujuan yang lain adalah edukasi yaitu memberikan pengetahuan dan keterampilan. Fungsinya mirip tutorial tetapi rekam layar untuk edukasi harus memenuhi prosedur baku. Anda dapat menggunakan aplikasi khusus yang memang sengaja dibuat untuk keperluan tersebut.
Konten video live streaming
Anda sedang menonton konten live di pc tetapi ingin menyimpannya di hardisk. Saat sedang live, gunakan screen recording untuk merekam konten tersebut. Selanjutnya, video tersimpan dan dapat ditonton ulang. Pastikan Anda tidak menyebar konten yang memiliki hak cipta. Penggunaan pribadi juga terbatas selama tidak disebarkan ke pihak lain.
Daftar aplikasi untuk merekam layar di pc

Tahap berikutnya adalah cara merekam layar di pc dengan bantuan aplikasi. Berikut ini beberapa aplikasi yang dapat menjalankan fungsi kerja tersebut. Sebagian dari mereka merupakan nama yang telah populer.
1. Camtasia
Jika ingin merekam video dan layar dengan level mendekati profesional, pilihan yang tepat adalah camtasia. Software ini memiliki fitur screen recording yang akan menangkap aktivitas layar. Apabila telah diaktifkan, user dapat menyesuaikan kualitas video serta memakai timer. Rekaman juga ditambah dengan suara jika memang dibutuhkan. Camtasia sangat direkomendasikan bagi yang ingin membuat tutorial dan edukasi.
2. Obs studio
Anda sering melihat konten video gaming di youtube. Para kreator membuat video tersebut saat sedang bermain lalu merekam layar. Untuk memenuhi keperluan tersebut, pilihan yang sesuai adalah obs studio. Aplikasi ini telah dipakai oleh banyak streamer populer karena mampu terintegrasi ke platform gaming. Cara pakainya sedikit rumit terutama saat ingin menyesuaikan dengan sesi gaming. Namun, Anda cukup memilih setting default yang sudah kompatibel dengan fungsi dasar.
3. Tinytake
Aplikasi berikutnya adalah tinytake. Sesuai dengan namanya, Anda akan memperoleh software dengan ukuran kecil. Fiturnya juga biasa yaitu merekam layar dan beberapa setting tambahan. Developer sengaja tidak menambahkan fitur lebih canggih karena target pengguna adalah pemula. Para user tersebut hanya ingin mencoba untuk membuat rekaman layar. Disisi lain, ada juga user yang setting yang rumit. Tujuan mereka sebatas memperoleh video rekaman layar yang berkualitas.
4. Vlc
Selanjutnya, Anda dapat merekam layar di pc dengan vlc. Ini adalah media player untuk memainkan musik dan film. Akan tetapi, ada video screen capture dan recording. Cara pakainya juga mudah dan hasil video memiliki kualitas sesuai pilihan. Selain itu, vlc tersedia gratis dan Anda bebas memakainya kapan saja. Satu kekurangan dari aplikasi ini adalah tidak dapat merekam suara jadi konten video harus di edit pada platform lain. Gunakan vlc terbaru agar tidak mengalami banyak kendala saat screen recording.
5. Share x
Anda mencari software perekam layar yang praktis dan kompatibel dengan windows 10/ pilihan terbaik adalah share x. Aplikasi ini mampu melakukan screen recording secara otomatis. Atur waktu dan setting lain sehingga sesuai keperluan. Selanjutnya, cek hasil recording dan lakukan lagi jika memang belum tepat. Developer menjamin aplikasi menerima update agar fitur lebih baik di masa depan.
6. Camstudio
Camstudio masuk daftar rekomendasi bagi yang tertarik merekam layar. Ini merupakan software yang praktis dengan menu dan setting mudah dipakai. Sebelum lanjut menggunakannya, Anda perlu menentukan area yang nanti akan di capture. Pastikan semuanya sesuai kebutuhan. Untuk meningkatkan kualitas, aplikasi menyediakan beberapa setting video.
7. Action!
Untuk rekaman layar windows 10 kualitas tinggi, Anda membutuhkan software seperti action. Developer menambahkan setting yang mengatur kualitas video seperti framerate, resolusi, dan bitrate. Selain itu, video akan tersimpan di harddisk secara otomatis. User dapat memainkan video tersebut memakai player internet atau eksternal seperti vlc.
8. Bandicam
Nama bandicam sudah sangat terkenal bagi para konten kreator. Mereka membuat berbagai video tutorial dengan metode screen recording memakai software ini. Keunggulannya adalah praktis yaitu menu record dan setting lain berada di tampilan yang user friendly. Selain itu, para gamer juga dapat memakai bandicam untuk merekam aktivitas gaming secara langsung.
9. Wm capture
Selanjutnya, cara merekam layar di laptop dapat memakai wm capture. Ini merupakan aplikasi dengan berbagai setting dan fitur cukup canggih. User menentukan sendiri area rekaman dan level framerate. Selain itu, aplikasi juga memiliki kemampuan untuk meningkatkan resolusi. Secara umum, inilah opsi terbaik untuk kebutuhan screen recording.
10. Xsplit gamecaster
Anda membutuhkan aplikasi yang mampu menunjang rekam sesi gaming di windows 10, pilihannya adalah xsplit gamecaster. Dari namanya, para user dapat menerka apa saja fitur dan fungsinya. Developer membuat aplikasi tersebut khusu untuk para gamers. Mereka dapat menyesuaikan setting layar, suara, dan resolusi. Hasil video juga berkualitas tinggi serta tidak muncul patahan.
Tips merekam layar di laptop
Pembahasan berikutnya adalah mengenai tips merekam layar di laptop atau pc. Simak ulasan lebih lengkap di bawah ini.
1. Area rekaman
Anda pernah melihat hasil screen recording tetapi hanya sebagian. Tampilan tidak menunjukkan menu layar penuh. Ini merupakan cara record dimana user hanya memilih area tertentu. Fitur seperti ini disebut rectangle yang mencakup bagian atau spot khusus di layar. Selanjutnya,a da juga fullscreen yaitu merekam secara keseluruhan. Jika menggunakan pilihan ini, para penonton akan melihat bagian start menu dan taskbar yang muncul di windows.
Setiap psi memiliki pro dan kontra. Misalnya, Anda menggunakan rectangular mode berarti hanya sebagian yang tampak. Fitur ini tidak semuanya tersedia di mayoritas aplikasi screen recording. Anda membutuh aplikasi yang memang khusus untuk keperluan tersebut. Jika memakai fullscreen, hindari menampilkan icon atau hal tertentu yang mengarah pribadi. Anda close semua aplikasi sebelum recording dan hanya muncul yang memang dibutuhkan.
2. Setting kualitas video
Bagian penting lain adalah kualitas video. Anda dapat melihat perbedaan level antara sd, hd, dan uhd bahkan 4k. Masing-masing menggunakan frame rate berbeda. Jika ingin kualitas tinggi, level hd sudah cukup. Video dapat dimainkan dengan resolusi 720p di mayoritas laptop atau monitor 14 inch hingga 17 inch. Jika memang membutuhkan level resolusi lebih tinggi, pastikan memilih framerate yang terbesar.
Kualitas lain adalah bitrate yang kadang dibuat default. Anda tidak perlu mengubah banyak di bagian ini kecuali ingin memperoleh ukuran file kecil sehingga mengurangi nilai. Bitrate yang tinggi membuat ukuran file meningkat. Jika kapasitas laptop atau pc kurang, pilih versi default atau regular.
3. Suara dan mikrofon
Rekam layar di windows terdiri dua opti yaitu dengan dan tanpa suara. Setiap software memiliki fitur berbeda dan pilih yang mampu memasukkan audio jika ingin mendapatkan suara. Contohnya adalah camtasia dan bandicam. Keduanya menggunakan setting yang terintegrasi ke mikrofon.
Bagian penting dari merekam suara adalah mikrofon. Anda memilih alat dengan level bervariasi. Untuk kebutuhan pribadi, penggunaan mikrofon di earphone sudah cukup. Selama suara terdengar jelas, Anda tidak akan kesulitan memahami konten. Sebaliknya, level profesional seperti edukasi dan tutorial perlu audio yang jernih. Cara memperolehnya adalah dari mikrofon kualitas premium. Harganya dari rentang cukup mahal hingga sangat mahal bahkan mengalahkan pc itu sendiri. Tentu saja, kualitas tidak diragukan.
Satu lagi yang juga penting adalah tempat. Rekaman suara perlu di suasana yang tenang dan jauh dari bising. Jika Anda tidak mampu merekam suara dan layar bersamaan, lakukan terpisah lalu gabung dengan video editor. Windows 10 memiliki fitur voice recorder untuk keperluan ini.
Lebih lanjut tentang merekam layar laptop di window 10
Anda mungkin bertanya apakah cara dan aplikasi untuk window 10 dapat diterapkan di versi lama misalnya 7 dan 8. Secara umum, sistem operasi windows menggunakan core yang sama sejak 7 hingga 10. Yang sangat berbeda adaah xp dan versi ini sudah tidak ada kecuali di beberapa tempat. Camtasia, obs studio, bandicam, tinytake, dan software lainnya akan kompatibel dengan windows 8 bahkan tidak bermasalah saat memakai versi 7. Syarat lain yang juga penting adalah ram dan processor mampu menunjang rekam layar dengan baik. Kegiatan ini membutuhkan perangkat dan spesifikasi minimal yang setara dengan video editor. Akan tetapi, software dengan fitur sederhana seperti tinytake dapat dijalankan pada perangkat yang spesifikasi lebih rendah.
Untuk yang memakai macbook dan imac. Cara screen recording berbeda kecuali menggunakan software yang sama. Produk buatan apple tersebut dapat melakukan proses merekam layar tanpa aplikasi. Selain itu, mereka memiliki quicktime yaitu media player yang juga dapat melakukan proses ini dengan mudah.