Microsoft Word kerap muncul dalam versi yang berbeda-beda. Biasanya tingkatan terus diperbaharui untuk mempermudah penggunakan menyelesaikan tugas. Microsoft word tentu menjadi salah satu aplikasi dalam komputer atau PC yang cukup sering digunakan. Disini, Anda tidak hanya dimudahkan untuk membuat tulisan. Terdapat fitur lain yang membuat Anda dapat menampilkan halaman tulisan dengan menarik.
Selain itu, aplikasi tersebut sering digunakan sebagai media paling tepat untuk menghasilkan sebuah karya tulisan dengan jumlah besar. Bahkan proses pembuatan berita dan surat kabar masih menggunakan Microsoft Word. Hal ini dilakukan karena fitur lengkap yang bisa digunakan sekaligus mudah dipahami. Misalnya saja, membuat bentukan huruf, ukuran, halaman, desain huruf, sampai dengan metode penulisan lain.
Nah, bagi Anda yang biasa mengguna Microsoft Word hanya untuk proses menulis. Sekarang, pembentukan tabel dapat dilakukan dalam aplikasi tersebut. Cara membuatnya terbilang cukup mudah, sebab Microsoft Wort telah menyediakan fitur tersendiri untuk sebuah tabel yang diinginkan.
Membuat Tabel Menggunakan Microsoft Word
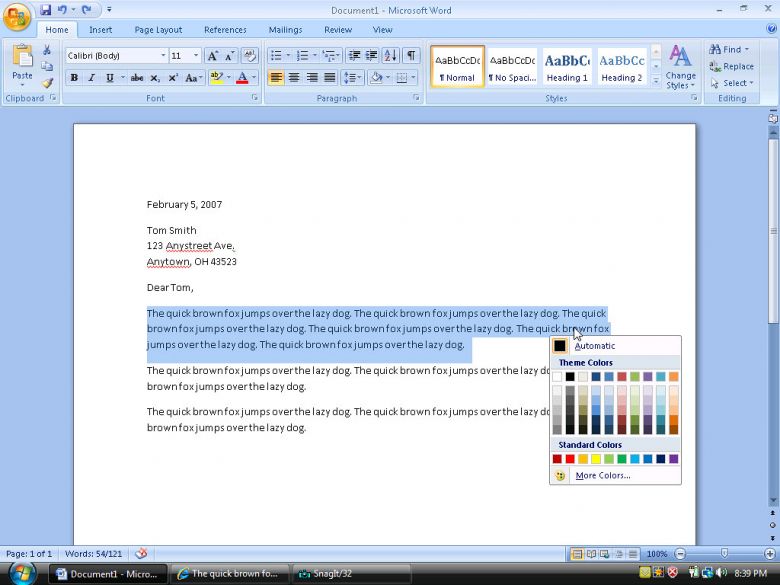
Seperti yang sudah dijelaskan sebelumnya, bahwa Microsoft Word sering dikenal sebagai aplikasi tulisan. Disini, pengguna dipermudah dengan berbagai fitur menarik terkait tulis menulis. Berhubung peningkatan levelnya terus ditingkatkan setiap tahun, Anda bakal memperoleh kelengkapan dari setiap fitur yang tersedia.
Hal serupa berlaku dalam pembuatan tabel di Microsoft Word. Menariknya, Anda dipermudah oleh penentuan jumlah tabel dan ketentuan ukurannya. Kenyataan seperti ini tentu saja menyenangkan karena mempersingkat pengguna dalam menyelesaikan tugas. Untuk lebih lengkapnya, berikut cara mudah membuat tabel menggunakan Microsoft Word:
- Buka menu Microsoft Word di komputer lebih baik, jika Anda terus melakukan update aplikasi tersebut menjadi Microsoft Word 2013.
- Setelah tampilan awal muncul, Anda tinggal klik menu insert yang berada diatas deretan fitur yang tersedia.
- Tidak lama setelah itu, Anda akan menemukan menu table disebelah kanan menu pictures.
- Berikutnya, tinggal klik menu table yang tersedia dan menentukan ukuran table yang akan dibuat. Saking banyaknya pilihan, Anda mesti memastikan berapa banyak kotak yang dibutuhkan.
- Setelah itu, Anda tinggal memasukan data pada setiap kolom atau kotak. Lakukan pengisiannya dengan cermat, sebab kesalahan data bisa membuat Anda kebingungan karena perbedaan yang terjadi.
- Tahapan terakhir, Anda mesti melakukan penyimpanan tabel yang sudah dibuat. Caranya sangat mudah karena aplikasi ini akan menawarkan menu save secara otomatis. Nah, untuk mempercepat menemukan data, Anda disarankan memberi file dengan nama yang simpel dan berkaitan dengan isi tabel.
Cara Mudah Menambahkan Angka dalam Tabel
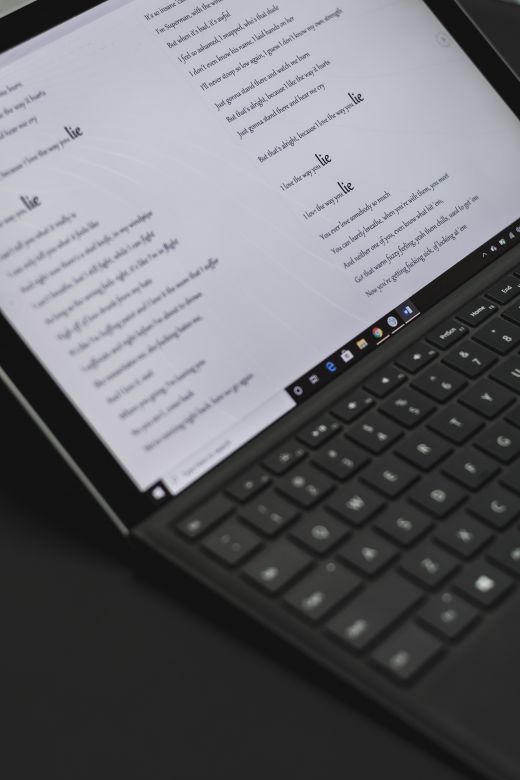
Sebenarnya, jika diperhatikan lebih detail Anda bakal paham bahwa Microsoft Word menyediakan menu tabel dengan perhitungan yang sangat sederhana. Kenyataan seperti ini tidak bisa Anda samakan, ketika digunakan pada perhitungan akuntansi. Biasanya perbedaan data yang dimasukan membuat pengguna memilih menu yang berbeda.
Sedangkan Micorosoft Word lebih banyak digunakan untuk membuat data-data sederhana. Apakah itu bersangkutan dengan penomoran dalam tabel di Microsoft Word? Tentu saja, sebab disini Anda tidak akan menemukan penomoran secara otomatis. Pengguna harus memperkiraan berapa kolom yang dibutuhkan, kemudian melanjutkannya dengan pengisian data dalam setiap kotak.
Langkah ini dilakukan bersamaan dengan membuat penomoran dalam fitur tersebut. Menyenangkannya, Microsoft Word mudah diaplikasikan untuk berbagai data tertulis. Selanjutnya, Anda bisa mengakses Komputizen untuk mendapat keterangan lebih detail.