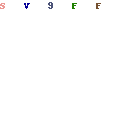Menggunakan WiFi adalah salah satu cara yang dapat digunakan untuk menyambungkan perangkat dengan internet. Namun, WiFi biasanya dilengkapi dengan password sebagai kode akses. Dengan kata lain, siapa pun tidak akan bisa menggunakan WiFi apabila tidak mengerti password-nya.
Tujuan diterapkannya password WiFi salah satunya adalah untuk membatasi pengguna WiFi agar akses internet tidak lelet. Artinya, saat koneksi internet Anda lelet, mungkin ada banyak orang yang menggunakan WiFi Anda. Untuk mengatasi hal ini, mengganti password WiFi adalah salah satu solusinya.
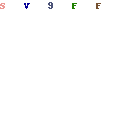
Cara Ganti Password Lewat PC
Untuk mengganti pasword WiFi, Anda harus masuk ke sistem router. Oleh karena itulah Anda harus mencari tahu tentang alamat IP router terlebih dahulu. Sebagian besar router memiliki alamat IP default seperti https://192.168.0.1/ atau https://192.168.1.1/. Artinya, bisa saja alamat IP router yang Anda gunakan berbeda. Oleh karena itulah Anda perlu mengecek alamat te0rsebut. Caranya adalah dengan membuka jendela Promt Perintah atau Prompt Command melalui PC, ketik “ipconfig”, kemudian Enter. Karena Anda menggunakan WiFi, maka pilih Jaringan Wireless Connection atau LAN Nirkabel Adapter WiFi pada Output. Anda dapat mengetahui alamat IP router pada bagian Default Gateaway.
Setelah mengetahui alamat IP router, Anda dapat lanjut ke cara mengganti password WiFi berikut:
- Buka browser pada PC Anda. Kemudian, ketikkan alamat IP router pada kolom telusuri. Alamat IP tersebut akan membawa Anda pada suatu halaman yang menampilkan kolom username dan password.
- Isi kolom username dan password tersebut untuk mengganti password. Username dan password default (bawaan) router, yaitu “admin” atau “user” kemudian klik Login.
- Setelah masuk, cari menu Network di bagian kiri layar, kemudian pilih WLAN> Security.
- Cari kolom yang berlabel WPA Passphrase atau WPA PreSharedKey. Di kolom tersebutlah password WiFi Anda yang lama tercantum.
- Untuk mengganti password WiFi, Anda hanya perlu mengetikkan password baru di kolom tersebut, kemudian Submit atau Apply. Pengaturan ulang password WiFi pun selesai dan Anda dapat menghubungkan WiFi menggunakan password baru.
Hal penting yang harus dicatat sebelum mengganti password WiFi adalah perangkat PC atau laptop harus terhubung dengan jaringan WiFi yang bersangkutan.
Cara Ganti Password Lewat HP
Jika Anda berpikir bahwa mengganti password WiFi hanya dapat dilakukan melalui laptop atau PC, maka Anda salah. Pasalnya, Anda dapat menggunakan perangkat elektronik lain seperti HP baik HP Android maupun iPhone. Password WiFi dapat diganti menggunakan HP dengan mudah dan pada dasarnya sama dengan cara mengganti password menggunakan PC. Langkah-langkahnya adalah sebagai berikut:
- Langkah pertama adalah buka browser pada HP Anda, kemudian ketik alamat IP router. Karena alamat IP router bisa berbeda-beda tergantung modem yang digunakan, Anda harus memastikan bahwa alamat IP yang digunakan tidak salah.
- Masukkan username dan password bawaan, yaitu “admin” atau “user” kemudian Login.
- Cari bagian Network, kemudian pilih WLAN > Security.
- Cari bagian WPA PreSharedKey atau WPA Passphrase yang menunjukkan password WiFi Anda sekarang.
- Ganti password WiFi dengan mengetik ulang password di bagian tersebut kemudian Apply atau Submit.
Cara mengganti password WiFi dan informasi lain tentang internet dapat Anda lihat di website Charis. Selain menyediakan informasi lengkap tentang internet, situs milik bung Charis juga memiliki informasi tentang Android dan berbagai informasi teknologi lainnya.